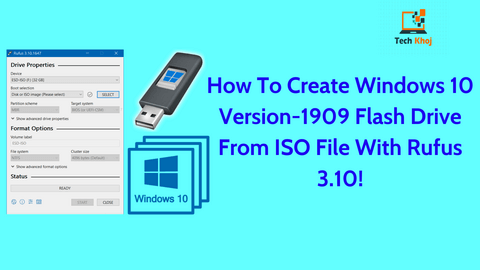Welcome To My Channel Tech Khoj, My Website Is For Technical Facts On Computers, Laptops & Mobiles, So I Make Videos For Technical Facts On Computer & Mobiles.
Ready to start the simple step-by-step tutorial for how to create bootable flash drive from Windows 10 ISO using Rufus? Click here to go to Step by Step
Creating a bootable USB flash drive from a Windows 10 ISO using Rufus is a straightforward process. Here are the steps to do it:
Download Rufus: If you haven’t already, download Rufus from its official website. Make sure to get the latest version to ensure compatibility with your Windows 10 ISO.
Download Windows 10 ISO: If you haven’t already, download the Windows 10 ISO file from the official Microsoft website or any trusted source.
Insert USB Drive: Insert your USB flash drive into your computer. Make sure it has enough space to accommodate the Windows 10 installation files (at least 8GB).
Run Rufus: Run the Rufus application. You might need administrative privileges to run it.
Select USB Drive: In Rufus, under the “Device” dropdown menu, select the USB flash drive you inserted.
Select Windows 10 ISO: Click on the “Select” button next to “Boot selection” and navigate to the location where you have saved the Windows 10 ISO file. Select it and click “Open”.
Partition Scheme and File System: Rufus should automatically detect appropriate settings based on the ISO file. However, you can double-check and adjust the partition scheme and file system if needed. For a Windows 10 ISO, “Partition scheme” should be set to “MBR” and “File system” to “NTFS” for compatibility.
Start the Process: Once you’ve configured all the necessary settings, click on the “Start” button. Rufus will warn you that all data on the USB drive will be destroyed. Click “OK” to proceed.
Wait for Completion: Rufus will now begin the process of creating the bootable USB drive. This may take some time depending on the speed of your USB drive and your computer.
Finish: Once Rufus has finished creating the bootable USB drive, you’ll see a “READY” status. You can now close Rufus and safely eject the USB drive from your computer.
That’s it! You now have a bootable USB flash drive containing the Windows 10 installation files. You can use this USB drive to install Windows 10 on any compatible PC or to perform other tasks such as repairing or troubleshooting your system.