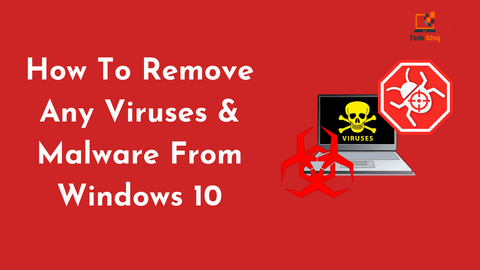Welcome To My Channel Tech Khoj, My Website Is For Technical Facts On Computers, Laptops & Mobiles, So I Make Videos For Technical Facts On Computer & Mobiles.
Ready to start the simple step-by-step tutorial for How To Remove Any Viruses & Malware From Windows 10 Click here to go to Step by Step
How To Install Malwarebytes
Your download should have started automatically. If it didn’t, please click here.
- Check your Download folder, or search your computer for the Malwarebytes setup file, mbsetup.exe.
- Open the setup file by double clicking on it. Next, Windows will ask if it’s okay to make changes to your device. Click “Yes,” then select your language.
- When the Setup Wizard opens, click “Agree and Continue” to start installing Malwarebytes, or click “Advanced Options” to choose a different install location.
- When installation is complete, click “Finish” to close the Setup Wizard.
- Done! Malwarebytes should launch automatically.
Remove Viruses From Malware Tool!
Removing viruses and malware from a Windows 10 system involves several steps. Here’s a general guide to help you through the process:
-
Disconnect from the Internet: If you suspect your computer is infected, disconnect it from the internet to prevent the malware from spreading or communicating with its command and control servers.
-
Enter Safe Mode: Boot your computer into Safe Mode to prevent any malware from loading during startup. To do this, restart your computer and repeatedly press the F8 key or Shift + F8 key before the Windows logo appears. Alternatively, you can access Safe Mode through the advanced startup options in Windows 10 settings.
-
Run a Full Antivirus Scan: Use a reputable antivirus program to perform a full system scan. If you don’t have an antivirus installed, Windows Defender is built into Windows 10 and can be used for scanning. Open Windows Security by clicking on the Windows Security icon in the system tray, then select “Virus & threat protection” and click on “Scan options” to choose a full scan.
-
Use Malware Removal Tools: In addition to antivirus software, consider using specialized malware removal tools such as Malwarebytes or Spybot Search & Destroy. Download and install these programs, then run a full scan to detect and remove any malware that may have been missed by your antivirus.
-
Manually Remove Malicious Programs: Go to the Control Panel and uninstall any suspicious or unfamiliar programs. Look for any recently installed programs that you don’t recognize or ones with dubious names. Be cautious and research before uninstalling programs if you’re unsure.
-
Check Browser Extensions: Malware often installs browser extensions without the user’s consent. Open your web browser and check for any suspicious or unfamiliar extensions. Remove any extensions that you didn’t install or that seem suspicious.
-
Clear Temporary Files: Malware sometimes hides in temporary files. Use the built-in Disk Cleanup tool in Windows 10 to remove temporary files. Press the Windows key, type “Disk Cleanup,” and select the Disk Cleanup app. Follow the prompts to clean up temporary files.
-
Update Operating System and Software: Make sure your Windows 10 operating system and all installed software are up to date. Updates often include security patches that can help protect your system from malware.
-
Reset Browser Settings: If your web browser has been hijacked by malware, reset its settings to default. This will remove any unwanted extensions, toolbars, and search engines. Go to your browser’s settings menu and look for the option to reset settings.
-
Enable Windows Firewall: Ensure that Windows Firewall is enabled to provide an additional layer of defense against malware and other threats. You can check the firewall settings in the Control Panel or Windows Security settings.
-
Educate Yourself: Learn how to recognize phishing emails, suspicious websites, and other common vectors for malware infection. Educating yourself about online security best practices can help prevent future infections.
-
Backup Important Data: Before making any major changes to your system, it’s always a good idea to back up your important files and data to an external drive or cloud storage service.
By following these steps, you can effectively remove viruses and malware from your Windows 10 computer and help protect it from future infections. If you’re unsure about any steps or suspect a particularly stubborn infection, consider seeking assistance from a professional computer technician or IT support specialist.